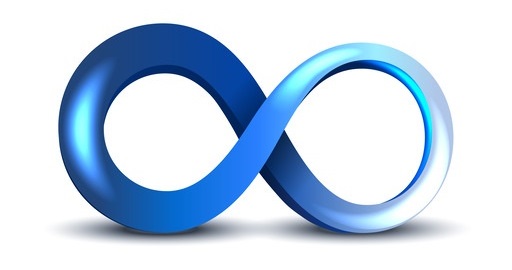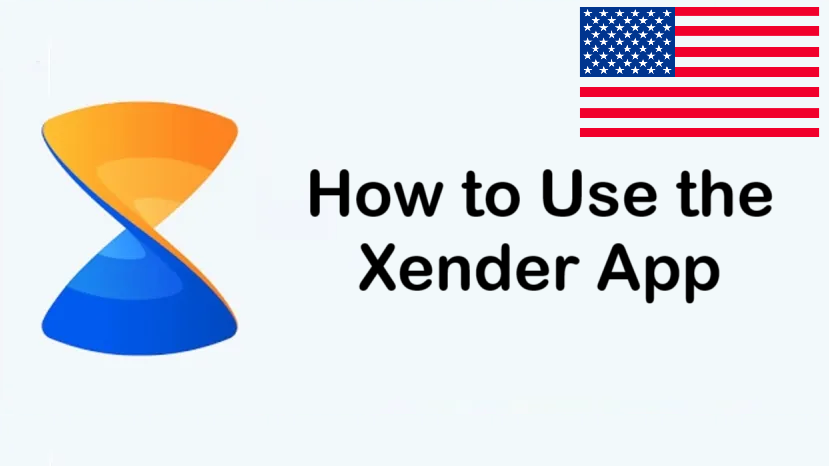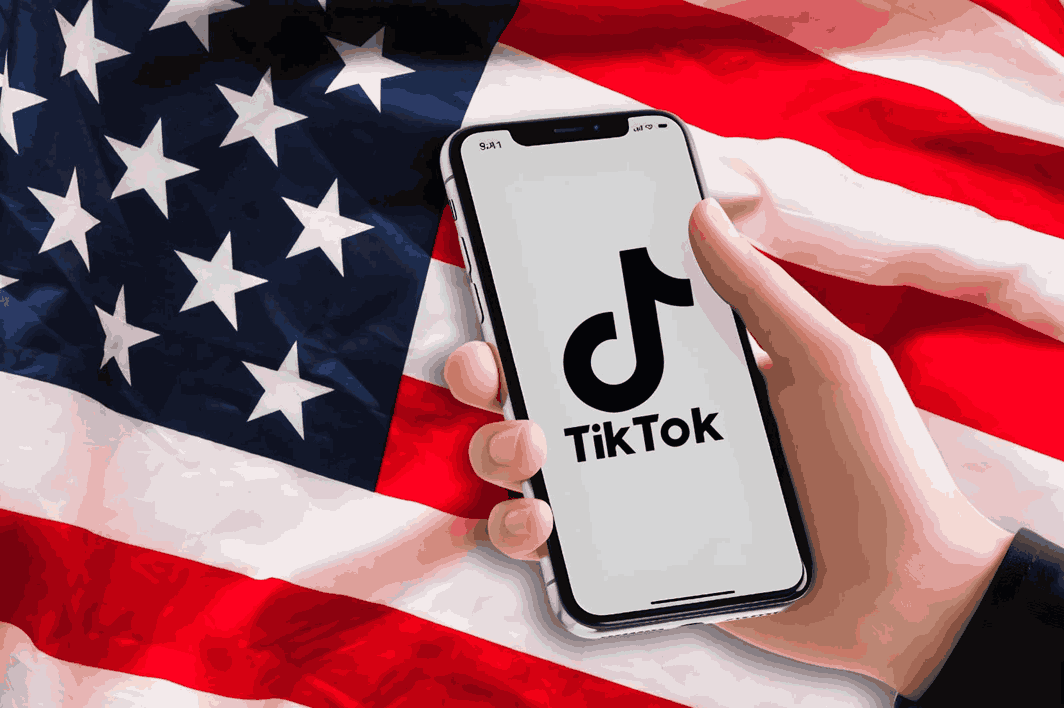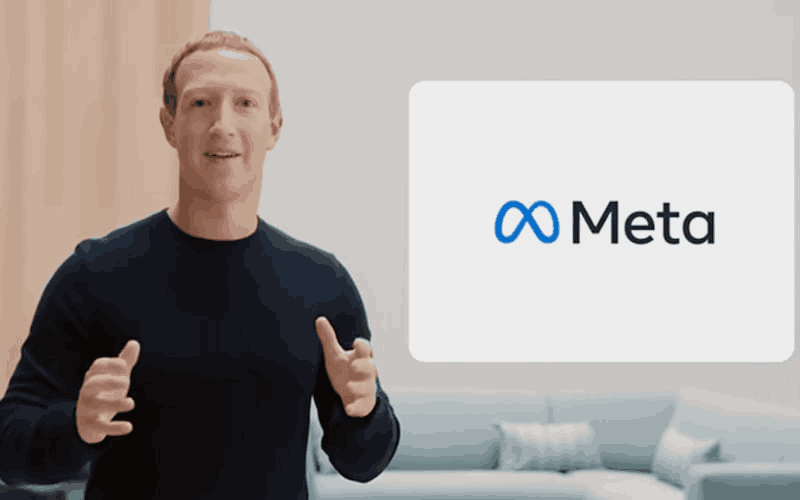Xender is a popular app that helps you transfer files quickly and easily. You can use it to send photos, videos, music, apps and even documents. It works without the internet, which means you don’t need Wi-Fi or mobile data. All you need is two devices—your mobile phone or PC—and the Xender app. Here’s a simple guide to using Xender on your mobile phone and PC; however, you might face some issues sometimes. Although it’s easy to use, some features might not work as expected because of compatibility problems. This app is great for sharing files, but always ensure both devices have the latest version installed.
What is Xender?
Xender is free file-sharing app (available for Android, iOS and Windows). It uses Wi-Fi technology to create fast and secure connection between devices. This makes it much quicker than sending files via Bluetooth or using cables; however, some users (may) experience connectivity issues. Although the app is effective, it requires a good signal because weak connections can slow down transfers. This can be frustrating, but overall, Xender is a reliable choice for sharing files quickly.
How to Use Xender on Your Mobile Phone
Follow these steps to share files between mobile phones: first, open the app that you want to use. However, make sure both phones are connected to Wi-Fi (or Bluetooth). Next, select the files you want to send. Although it may take a moment, this is usually quick. After that, choose the option to share. But, if you encounter any issues, check the settings on both devices. Finally, confirm the transfer (because it may require approval).
1. Download and Install Xender
Go to Google Play Store (for Android) or App Store (for iOS). However, you might need an account (this is important) to download apps. Although it seems simple, sometimes it can be tricky. Because of this, ensure you have everything set up correctly.
Search for “Xender” and install the app
2. Open the App
Open Xender on both phones.
On one phone, tap the “Create Group” button.
On the other phone (you need to) tap “Join Group” and wait for it to connect. However, be patient (this might take a moment) because sometimes it takes longer than expected. Although it seems simple, you may want to check your connection if it doesn’t work.
3. Select Files to Share
Choose files (1) you want to send. You can pick photos, videos, apps, or other documents (2). However, make sure you select the right ones, because this is important. Although it might seem easy, it can be tricky. But don’t worry; just take your time and review your choices carefully.
Tap the “Send” button.
4. Receive Files
On the receiving phone (you need to) accept the connection and download files. That’s it: your files will transfer within seconds. However, be sure that you have a good signal, because a weak connection can slow down the process. Although it seems simple, always double-check that everything is working correctly, this will save you time.
How to Use Xender on PC
You can also use Xender (a file transfer app) to transfer files between your mobile phone and computer. Here’s how: although it’s easy, you need to download the app first. After installing it, open the app on both devices (mobile and computer). This will allow you to connect them. However, make sure that both devices are on the same Wi-Fi network (or use a hotspot). Once connected, select the files you want to transfer. You can do this by tapping on them. After that, just hit send and the files will be transferred quickly. Because of this, you don’t have to worry about losing data or using cables.
1. Open Xender on Your Phone
Start the Xender app on your mobile phone.
Tap on the “Connect to PC” option.
2. Connect to Your PC
Open your computer’s web browser.
Type in the web address shown on your phone (something like 192.168.x.x). This address is important; however, make sure you enter it correctly. Although it might seem simple, one mistake can lead to an error (which is frustrating). Because of this, double-check your input. But don’t worry if you have trouble; you can always ask for help.
3. Pair Your Devices
A QR code will appear on your computer screen; however, you should use your phone’s Xender app to scan the QR code. This process is simple, but it requires your attention. Although scanning is quick, make sure you hold your phone steady.
4. Start Sharing Files
Once connected (to the internet), you can upload or download files by dragging and dropping them onto the browser window. However, this process might be tricky at first (for some users). Because of the different browsers available, the experience may vary. Although most people find it easy, a few might struggle. But with practice, it becomes more straightforward. Remember: patience is key!
Why Use Xender?
Here are few reasons why Xender is so useful
1): Fast Transfers
2): It’s much faster than Bluetooth. No Cables Needed: You don’t need USB cable to transfer files. No Internet Required: Xender works offline, saving your mobile data
3). Multi-Platform: It works with Android, iOS and Windows devices, however, this makes it a versatile choice for many users.